Documentation
What is it?
| With the Content Manipulator utility you can perform multiple edits to cell values within a list of data in Excel. Some editing examples include, splitting a cell value to obtain a part of the current value, eliminating a specified amount of characters or end spaces from a value, changing the case of a value from upper to lower or vice versa, reversing the characters within the value, replacing one or more characters with another, inserting characters at the beginning or end of the value. Or, a combination of each.
View Demonstration Video 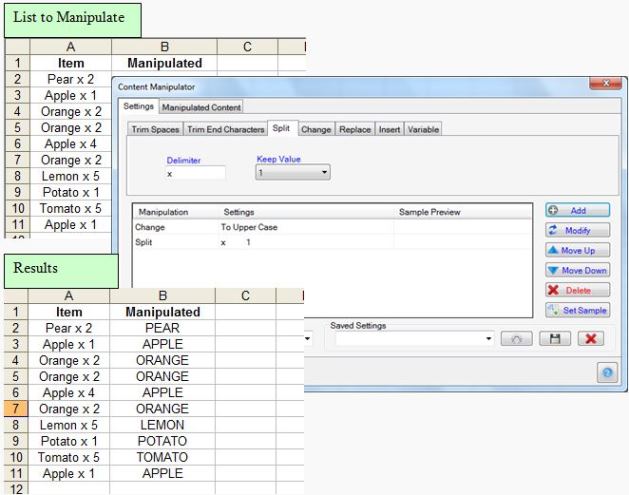 |
Utility Definitions: |
Settings Tab:Manipulation SettingsTrim Spaces:Use Trim Spaces to eliminate the left, right, or both spaces found on each side of the text content being manipulated. Use Special to eliminate the left and right spaces but also replacing any duplicate spaces between words with one space. Trim End Characters: Use Trim End Characters to eliminate characters from the left or right side of the data being manipulated with the ability to keep the trimmed quantity (i.e. left side) or the result (i.e. right side). Split: Use Split to split the data being manipulated in to segments. The delimiter is the character to split by. The Keep Value number is the segment to keep. You can also select Last from the drop down list to keep the last segment of the split content. Change: Use Change to change the case of the manipulated data from lower to upper (e.g. data to DATA) or upper to lower (e.g. DATA to data) or reverse the characters of the data (e.g. Reverse to esreveR). Replace: Use Replace to replace a character or set of characters with another. Toggle on Exact Match to only replace words that match the exact content. For example, when toggled on, replacing Sell with Find will only change the word Sell to Find, not Selling to Finding. Insert: Use Insert to insert characters at the beginning or end of the data. Variable: Use the Variable tab to set snapshot points throughout your manipulation list. A variable will be assigned, $_1, $_2, and so on, to the snapshot point. The variable is assigned the manipulation result at its creation location within the manipulation list. You can set the variable Type to Reference or Other and then type in any text you desire and include a variable referece, $_1 for example, within the text. When the manipulation is resolved, all variables will be replaced with what their values are for the content that is being manipulated. Toggle on Make Value to have the resolved variable become the active manipulated value at the given point within the manipulation cycle. Since the manipulations are all peformed in sequencial order utilizing variables can be very powerful by allowing you to perform several types of manipulations to text then joining them all together from multiple variables that were created throughout the manipulation. Other SettingsManipulation / Settings List:The Manipulated / Settings list contains the defined manipulations in the order that they will be performed. Default Value: Use the default value setting to set a default value if one of the defined manipulations cannot be performed. If a manipulation cannot be performed then the value in the default column in the row of the cell value trying to be manipulated will be entered as the result. Saved Settings: Use saved settings to save any combination of defined manipulation settings to later recall and/or use within other eTable Utilities tools. Set Sample: Select the Set Sample button to define the cell that contains the text that will be referenced to show you a preview of what each manipulation will result in throughout the manipulation list if the selected cell were to be manpulated as defined. Manipulated Content Tab: Column Row: The Column Row is the row number that contains the column names within the data list to be manipulated Data Start Row: The Data Start Row is the row number of the start of the list to manipulate Data End Row: The Data End Row is the row number of the end of the list to manipulate Ignore Hidden: Check Ignore Hidden to bypass hidden rows within the Data Start Row to the Data End Row. If a row is hidden while cycling through the rows while performing the manipultion it will be ignored if this setting is checked. Manipulated Columns List: The Manipulated Columns list contains a list of column names. The selected columns will identify which columns of data to perform the manipulation on. Result Column: The Result Column is the column that the result of the manipulated data will be entered to. Select Current to have the results entered in the same cell that is being manipulated. ? Select the ? button to view this documentation page |