Documentation
What is it?
| With the Analyze Content utility you can perform complex text analysis with ease. Features include, automatically find unique phrase patterns within text, identify phrase and word frequency, custom latent variable frequency and definition, unique and common words within text phrases, and more. This is data mining made easy.
View Demonstration Video 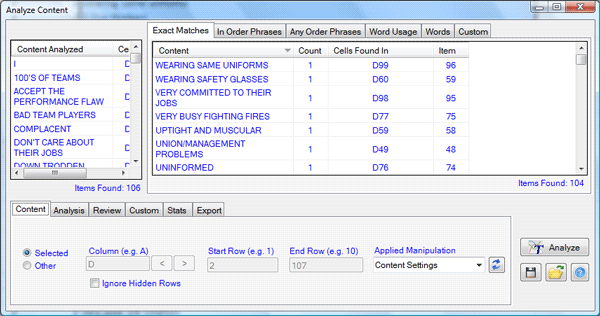 |
Utility Definitions: |
Main InterfaceContent Analyzed:The list of content as it will be analyzed. Select the Analyze button to run the analysis. Select the Save button to save the Analysis to a file.  Open OpenSelect the Open button to retrieve a previously saved analysis file. Select the ? button to view this documentation page. User Interaction TabsContent Tab:The content tab is where you will define the content to analyze. You can analyze the selected cells of the active worksheet or define a column, start and end row. Use the column, start and end row method when you want to analyze multiple sets of content in order to leverage the left and right arrow buttons on the column field. The arrow buttons will shift the analysis by 1 column in either direction to allow you to quickly switch between the different sets of content. Check the Ignore Hidden Rows to ignore rows that are hidden. The applied manipulation setting is a way to pre-process the content to be analyzed without affecting the original content. This setting is defined within the Content Manipulator utility. Select the Analysis Tab: The analysis tab is where you will set which types of analysis you want to run. Review Tab: The review tab is where you will review the results in more detail. By selecting a row within any result list you can review the content the results were derived from. You can view the content in its original state or post manipulation setting if applicable. You can also go directly to the cell containing the original content by toggling on the select checkbox. The Finding text field is where the results from the selected result list will be entered. You can append this field for each selection by toggling on the Append checkbox. You can also include a delimiter to include when appending the data by entering a value in the Delimiter field. The delimiter field is also used to delimit the cell content in the content text area if ALL is selected in the Cell list box. Include CR within the delimiter field to create a carriage return. Custom Tab: The custom tab is where you will define custom words or phrases to search for within the content analyzed. The label name field is the name that will uniquely define the variable and the comma separated content field is the field where you will enter the words or phrases to look for within the content analyzed. For example, you may create a label name called Happiness and then define the comma separated content as Happy, Proud, I am Smiling. When analyzed, if Happy, Proud, or I am Smiling is found within the content the results will be associated to the defined label Happiness. You can save groups of custom label content (i.e. latent variables, technically speaking) to retrieve at a later date. If you have mutliple settings defined and want to analyze two or more setting groups you can toggle on the Append checkbox to append the data when selecting the retrieve button within the saved settings. Stats Tab: The stats tab is where you can see the start and end time of the analysis run along with the progress between the different types of analysis. Export Tab: The save results tab is where you can label/tag the content with the analysis findings and/or output the analysis results to a specified worksheet.
Label Content
The Name field value is the value/tag/label that will be entered in the column specified in the Column field for each result cell found within the selected row item throughout the analysis result tabs.
The Name field can automatically be populated with the result finding from the selected result row by toggling on the Selected field. For example, if you analyze content within cells A2-A50 and find that Loving and Caring was found
within cells A4, A6, A10, and A20 you can assign Loving and Caring to B4, B6, B10, and B20 by selecting Apply after entering Loving and Caring in the Name field and B in the Column field.
Analysis Report
The Starting Cell of Data field is where the result data will begin. Toggle on the include column headers checkbox to include the column names from each of the result sets. Type in a Worksheet Name to save the results to, if the name of the
worksheet does not exist in the active workbook then a new worksheet with that name will be created, if you leave this field blank a new worksheet will be created with a unique name defined by Excel (e.g. Sheet10). Select the Print to Worksheet button to populate the worksheet with the
analysis results. Note: The exported result data will only contain the data that exists for each analysis that is toggled on within the Analysis tab. This allows you to view and/or separate the results on different worksheets if that is the desired output.
Findings TabsExact Matches Tab:The exact matches tab tells you how many times each phrase within the text content analyzed was found along with what cell the data was found in. In Order Phrases Tab: The in order phrases tab shows all common in order phrases that exist within the content analyzed. In order phrase refers to two or more words directly next to each other having more than one match within the content analyzed. Any Order Phrases Tab: The any order phrases tab shows all common phrases found that exist within the content analyzed. Any order phrase refers to two or more words found within each phrase within the content analyzed. The phrases generated can be words in any location of the phrase. For example, if you analyze "Let's go to the store to buy milk" and "We need to buy more milk we got at the corner store", The results for any order phrases will be "to the store buy milk" and "to buy milk the store" because those are the words found in both phrases. Word Usage Tab: The word usage tab shows which words within each phrase analyzed are used more than once or just one time and if no words are used more than once it will identify the phrase as being unique for the content analyzed. Words Tab: The words tab shows all words within the content analyzed along with how many times each word was found in total and in how many phrases and what phrase it was found in. Custom Tab: The custom tab shows all custom created labels and associated text content sought along with how many times each label was found and what phrase it was found in. *** Note that the column named Count within the findings tabs represents the number of cells the finding was found in, the Frequency column represents the total number of times the finding was found within all of the text content analyzed regardless of the analyzed content residing within different cells and having multiple matches within a single cell. |